surface Goをchrome book化
GW初日は土砂降りの雨、引きこもり日和な今日この頃皆様いかがお過ごしでしょうか。
私は机の上で眠っていたsurface Goをchrome bookにして遊んでいます。
今回は二年前に買って社会人になったら使わなくなってしまったsurface Goの使い道を模索しようとchromeOSに目を付けました。
Chrome OSとは
google が開発しているchrome book用OS。
https://www.google.com/intl/ja_jp/chromebook/chrome-os/
androidベースでplayストアが標準でついている。クラウドをフル活用して稼働するOSです。
類似のところでchromiumOSというのもありますが、こちらはplayストア無し。
ChromeOSのオープンソースバージョンです。
今回はplayストアを使いたかったので前述のChromeOSを選びました。
以下にハマったポイントやインストール手順をメモ書きしますが、参考にして行う場合は何があっても自己責任でお願いします。
今回デュアルブートではなく完全にwindowsに上書きするのでお気をつけて。
インストール方法ですが、ちょい複雑だったので苦戦しました。
方法の参考にしたのはコチラのサイト。
手順としては
- linux mintのブートメディアを作成。
- その中にChromeOS用のデータやインストール用のスクリプトを放り込む。
- 作成したメディアでlinux mintをsurface Goで起動(この時有線でネットに繋ぐ必要アリ)
- linux mint内でインストールに必要なパッケージをインストール
- ChromeOSインストールのコマンドを実行。
- 再起動でChromeOS起動
ざっくりこんな感じ。
上記サイトではChromeOSインストールはスクリプト実行で終わってますが、これで実行するとブートしているUSBメモリにインストールされてしまうので要注意。
今回インストールに成功したChromeOSのバージョンは
codename「rammus」のRecovery「89」です。
バージョンはCPUによって変わるみたいです。
さて、surface GoでUSBブートを行う際に引っかかるポイントがいくつか。
まずwindowsが起動できる場合は設定からbitlockerをオフにします。
これはストレージを暗号化、保護する機能なんですが、これを切っておかないとインストールできなさそうだったので。
この後UEFIメニューからセキュアブートを切ってUSBのブート順位を上げておけば準備完了。
UEFIメニューへは電源投入後音量+ボタン長押しで。
もう一つはlinux mint起動時に有線ネットを使うためにアダプタが必要。
こんなアダプタを使用しました。
これは高級品な例ですが、普通にtype-C to Aの3口ハブとかでも可。
その場合は別途USBのLANアダプタが必要ですが。
LANアダプタとUSBメモリを刺すので最低二口のポートが必要なところにご注意。
以上が躓きポイントでしょうか。
ちなみにChromeOSが起動してしまえば内臓Wi-Fiが使えるようになるのでご心配なく。
mintじゃなくてubuntuとかにしたらアダプタ無しで出来るのかもしれませんね。
やったことないのであくまで想像ですが。
インストール周りはここまで。ここからはChrome OSの使用感を書いていきます。
Chrome OSの使用感
めっちゃいい。
現在インストールから24時間くらい。
windowsではタブレットとして使用する際非常に使いにくく、基本的にノートPC的な運用を求められていましたがChromeOSにしてタブレットとしての機能がとても充実しました。
あとplayストアが優秀。というかwindowsのストアがゴミ。
そしてbluetooth周りがすごーーーーーーく使いやすい。最近ちっこいスピーカーも買ったのでそれと繋いで遊んでます。
youtube musicとかなら再生して電源ボタンポチで画面オフ再生できるのもポイント高いです。
windowsで手の届かなかった部分にしっかり届いていてとても良い。
使えない機能は今のところカメラのみ。おそらくドライバ周りで何かあると思うのでこれは後々解決法を探します。
surface Goで使用していたペン、キーボードカバー、ボタン周りはすべてそのまま使えます。
全体的に完成度が高く(製品に載っているOSなんだから当然といえば当然)、動作も安定しています。
surface GoをノートPCからタブレットへ転生させたい場合はかなりおすすめです。
インストールが面倒なので気軽にとは言えませんが。
最後にギークベンチの結果をペタリ。
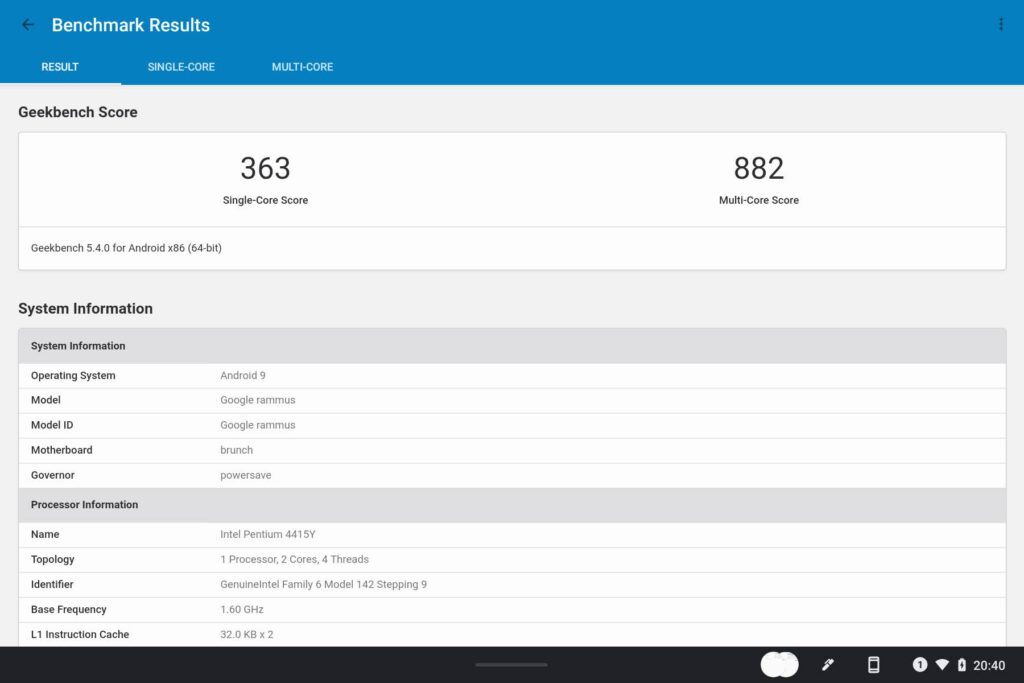
スコア低すぎてワロタ。
手持ちのpixel 3aと比較しても低いです。その割にはぼちぼち動くのでまぁ目安程度に。
本日は以上です。何かありましたらコメントまでよろしくお願いします。
ではまた。ノシ

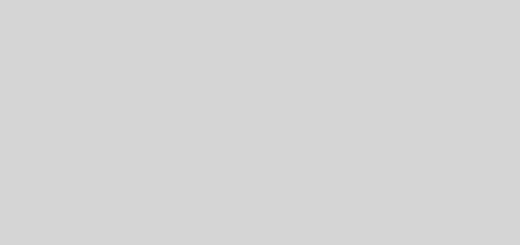

本記事を参考に、Surface GoにChrome OSインストールできました!
ただ私もカメラが使えずです。。その後、解決されていたら、解決法をご教示いただきたいです!
こんにちは、コメントありがとうございます。
未解決のままSurface Goを手放してしまったので解決法は分からないです…
申し訳ないです。m(__)m
こんにちは。自分もChromebook化できましたが、SIMの認識さえできれば。と止まっています。