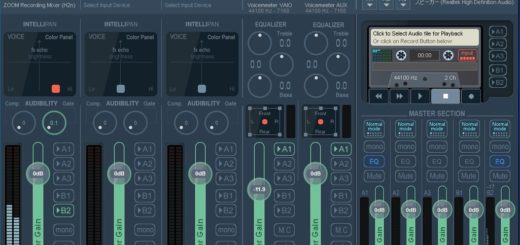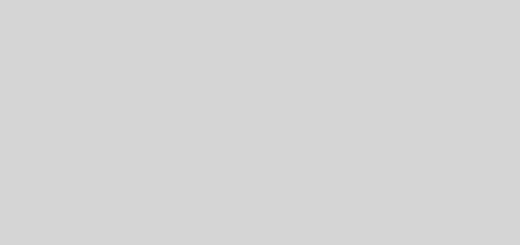surface goをワイヤレスディスプレイに。
こんにちは、修論に追われながらこんなものを書いています。
年も明け残りの学生期間も3か月を切りました。そして私は三か月後引っ越しがあるのです。
なのでそろそろ不用品とか持っていけなさそうな物の処理を始めた次第です。
その中で今まで使っていたゲーム用メインモニターを売却したりして、現在モニター一枚の生活を送っています。
モニターアームはそのまま残しているので現状アームに空きが一つあるわけで。
そこに家で転がってたsurface Goを付けられたら幸せになれるのではないかという事でタイトルの
surface Go をワイヤレスディスプレイにする
のです。
この方法はsurfaceに限らずwin10のノートPCなら大体できるので覚えておいて損はないカモ。
まずはモニターアームにsurface をマウントします。マウント用のパーツは高いので自作しました。
こんな感じで。置くだけ簡単。まだ学校に持っていく事も多いので置くだけ式。
次にワイヤレスディスプレイにする方法ですが、この方法はメインPC、モニターにするPCの双方にWi-Fiモジュールが必要です。
私の自作メインPCにはWi-Fiが付いていないのでこのWi-Fiドングルを買いました。
一応Wi-Fi directという規格?に対応してないといけないのですがこれは大丈夫だった。
もうWi-Fi周りは規格が混在しすぎて使ってみないと分からないことが多くて困りますね。
さてそれではWi-Fiが使えるようになったらモニターにする側PCを起動して右下の通知ボックスから接続をクリック。
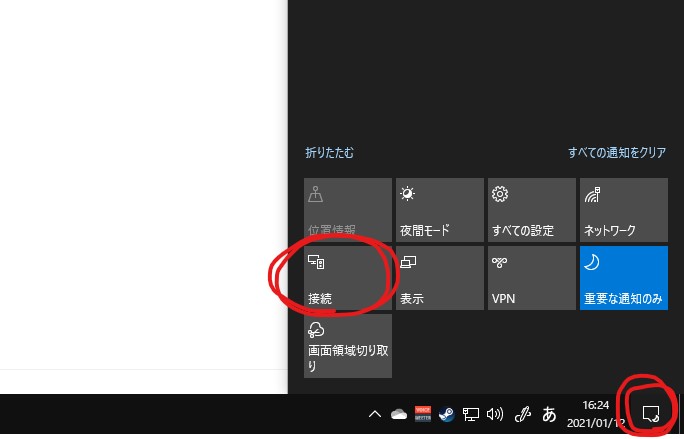
すると「このPCへのプロジェクション」という項目が下部に出てきます。これをクリック。
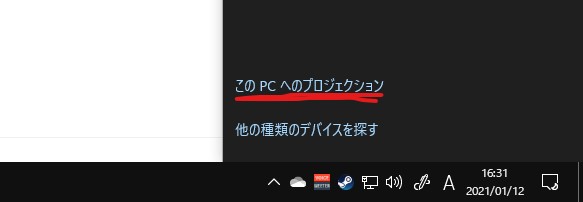
すると
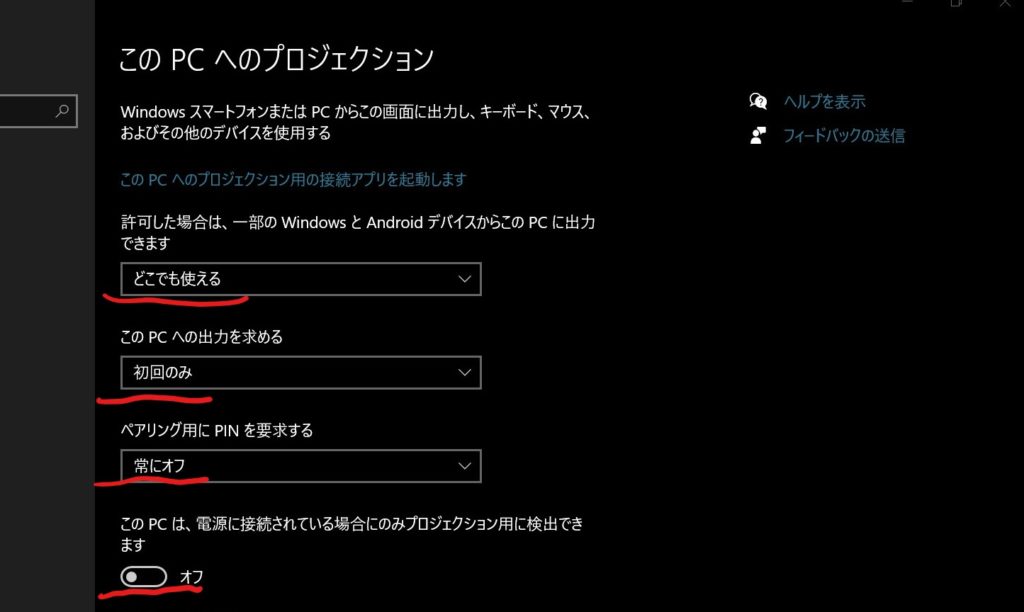
こんな設定画面が出てきます。これらをお好みで設定しておけばモニターにする側の操作は終了です。
次にメインPCの設定。これは右下の通知アイコンから接続を選んでモニターにするPCを選択するだけです。
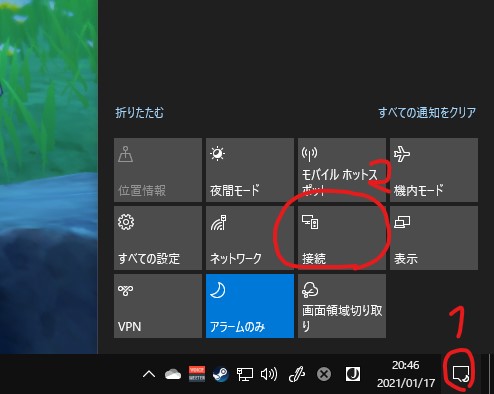
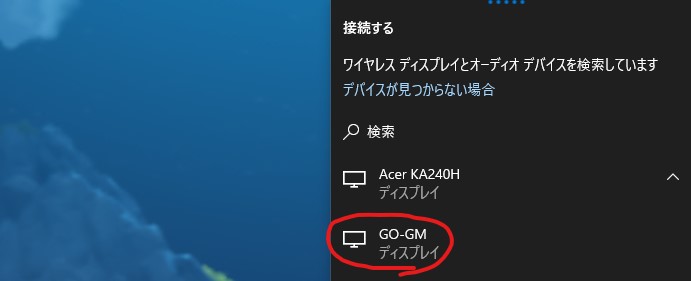
これでモニターとして接続されるハズ。
さて、問題の使い心地については使用するPCの解像度が大きく関わってきます。
というのもsurface Goの解像度は1800 x 1200という何とも微妙なもののおかげで使い心地は微妙。
解像度が合わないのでウィンドウをメインから移動すると大きさが相対的に大きくなり画面が小さく感じる。
多分同じ解像度で扱えばこんな事にはならないと思いますし、ワイヤレスディスプレイとしてはまぁ普通に使える操作感。
とりあえず覚えておいて損はないかな。手持ちのsurface goでは微妙なのでもう少し考えます。。。
そうそう、surface goはモニターアームにこんな感じでマウントしてます。
結構便利になってこれは気に入ってます。
これをこうして…こうじゃ!! pic.twitter.com/AsTouWb9jJ
— じむさん (@rgm79sf) January 13, 2021
では今回はここまで。ノシ